Blog is short for "web log", which is a web application form that resembles writings (published as a post) on a public web page. History of blogs on the Internet stems from the presence of sites that contain links comment.
Starting from the middle to lower to middle to the top, also from children to adults, the Internet has been rampant. The availability of internet facility that allows users to make internet more and more are wearing.
Ease of using the Internet has been felt at this time. In previous years the internet is very rarely wear, only certain people are using it, which has the internet. Price fixing internet are outrageously expensive, making people think twice to install it.
In addition, the Internet can only be found in the rental or often called Internet cafes, cyber cafes. The rent is quite expensive. So, people who go to the cafe really need because there is a need.
Compare that with today. Internet network is not hard to find. Increasingly sophisticated technological equipment, the more easier for people to connect to the internet. Starting from the number of modems, one of the tools that connect the Internet to the many places that install wifi, so it can use the internet for free.
Not only that, a mobile phone with internet facilities also been circulating in Indonesia. No need to pay a lot to buy a phone that is internet facility. Now, many cheap mobile phones that are equipped with internet facilities, such as mobile phones branded.
Ease of getting the internet to make the Indonesian people familiar with the internet, especially social networking that is currently very popular with the world.
The main purpose of the internet is to facilitate people in making it easy to communicate and look for an update. However, many current Internet abuse, which affects the man himself.
The development of increasingly sophisticated era producing sophisticated products as well. With the sophistication of these enable people to interact or socialize with someone far away.
Increasingly rapid technological sophistication of human demands for easy and fast-paced life, including in Indonesia. The benefits of these technologies is very large and affects all aspects of life.
Political, economic, socio-cultural, religious, and education, are all affected by the progress of technology. So, if there are people who can not keep up with the times, then that person will be obsolete. One of them is the internet.
The point is, right now, people get to know and enter into the virtual world it is very easy because of the facilities that support, such as mobile phones. In addition, the availability of a modem that is getting cheaper and the number of places that offer wifi, also allows people to connect to the virtual world.
Social networking has become a trend or are popular, especially among teenagers. They socialize with their friends via social networking, better known friend or friends who have never met.
The rise of social networking also resulted in changes in the environment, especially in the social field. People can socialize with their friends without having to meet. Even people can socialize with people you've never met.
It makes a person gain a lot of friends, though different regions or countries, and can communicate with someone who is far away from where we are.
From business, social networking really help pembisnis to offer their products. Just look at the social network, now many on line stores in operation.
Many positive in the presence of the Internet, especially social networking. However, it should be noted also with the negative impact of the Internet and back again to the understanding of the Internet according to experts, that the Internet is an information and communication services.
History Blog
The website is a unique finding of advances in information technology. To be berselanjar in cyberspace, we need an address that is unique, meaning that the address was not ambiguous and only go to one place. For those of you who are around in the virtual world, must already know inside out about the website.
The website is very close to our daily lives. If we want to find the information on the internet, we would type in the name of the address in the web browser, such as www.google.com.
The website is a joint or set of pages of a site. Site located on the World Wide Web or WWW are often abbreviated. World Wide Web itself is a very large computer networks and providing information millions.
Web created by an organization in Europe, the CERN. For ease of communication and flow of information between members are scattered around the world, researchers at CERN created a distribution system that can display information in the form of graphics, images or sounds. As a media presentation, a web browser that can be made accessible to all users.
Web browsers were first made only a text based on today's computers. However, the use of the web browser is gradually abandoned since the advent of the web browser called Mosaic.
Mosaic is the result of a study that is better, because it allows the user to operate also graphical. Later, the popularity of Mosaic Netscape Navigator creation replaced by Silicon Graphics. Microsoft also enliven the presence of a web browser called Internet Explorer.
In 1994, Netscape Navigator is a widely used web browser other than Internet Explorer. until now many web browsers other than Explorer and Netscape, among Mozilla Firefox Mozilla Corporation and artificial Opera Opera Software ASA.
With a web browser such as Netscape, Internet Explorer, Mozilla Firefox or Opera, we will get a colorful website, can see the video footage and the sound of the computer as long as we have additional facilities such as video card and sound card.
The website itself is divided into two types, namely static website and dynamic website. Static websites are websites that the information therein is not intended to be updated. These websites usually have one or a team of administrators who deal with the use of the software editor. While the website is a dynamic website that the information in it is updated regularly.
Use of this website is usually associated with the public user requiring two-way interaction (between the administrator of the website by the user). For example, we fill a form, after you click submit, your pages will link to a new page that describes the information that we have input into the form that we fill before.
The term was first used blogs about Jorn Barger in December 1997. He used it to refer to the personal website of a group that is always stocked regularly and contains links to other websites that they find interesting with comments owners. Now, a blog can be a bunch of content (text, images, video) posted managers.
In 1998, the number of blogs there are still very few. Therefore, the necessary expertise and specialized knowledge of scripting, HTML and web hosting to create a blog. However, at this time, we do not need to have any special skills to be a Blogger. Page weblog is now very prevalent because of the ease in making it. Until now, not a few internet users have a blog that keep updating every day.
Services blog medium first popularized Blogger.com, which was bought by Google in late 2002. Since then, many applications are open or free (open source) that can be used out of the ordinary Internet users once.
Function Blog
Blogs have diverse functions. Than just a diary, media publicity campaign, to marketing companies. Some blogs maintained a single author, while others managed several authors.
Progress in the field of media blog requires every blogger is able to provide the facility of interaction with the audience, so that the visitors can leave comments on the contents of the various contexts published.
Community Blogger (the name for the blog owner) is a bond that is formed from the Blogger that is based on certain similarities, such as the similarity of the topics discussed, common origin, common campus, in common hobbies, and so forth.
Blogging (the Indonesian term for Blogging) performed almost any time to maintain the existence of blog owners. Now there are over 10 million blogs can be found on the internet.
Bloggers will continue to evolve with the passing of time because now there is a lot of software, tools, and service providers on the internet free blog maker which makes them to create and maintain Blognya. In Indonesia, the blog is more prevalent as the number of Internet users increases every day.
Today, the Blogger not only from among web developers or administrators only, but more diverse. Ranging from students, many office workers to use blogs as a medium for the delivery of their creative ideas.
This is all supported also by the number of service providers making a free blog that can be found easily on the internet. In addition, the blog has a variety of benefits to its users, is as follows.
Maintenance idea of extinction.
Means of proving themselves.
Add insight.
Continue to increase the quality of science.
The adult life.
Produce material gains.
Broad Network.
Benefit spiritually, emotionally, and socially.
Similarly, information about the history of the blog and some of the benefits of blogs for life, especially in the internet world. Hopefully this information is useful to you. Good luck




















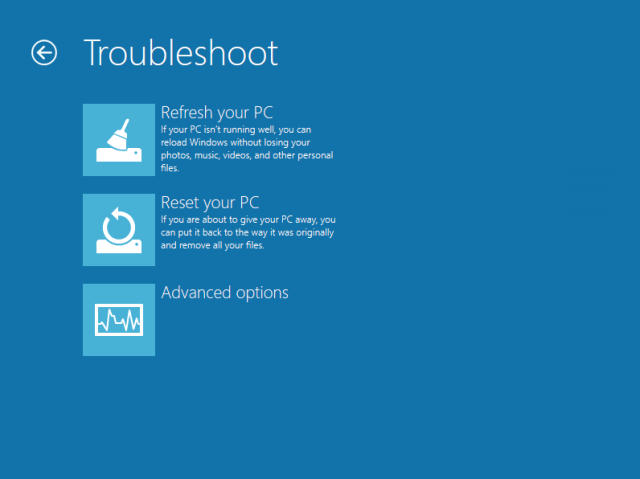





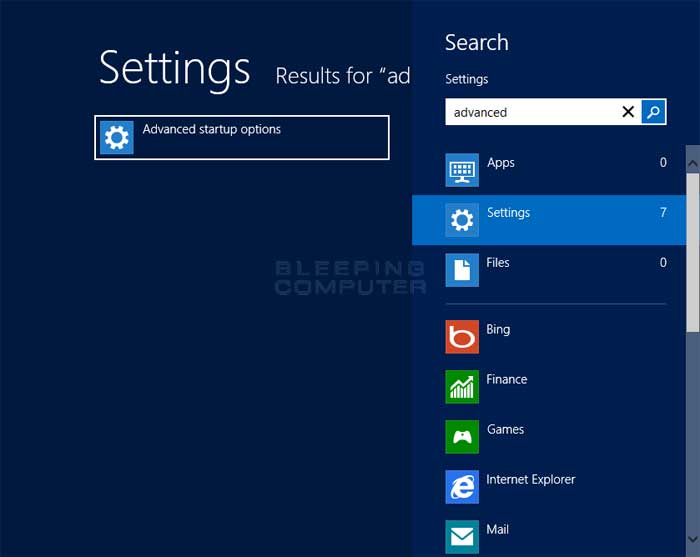
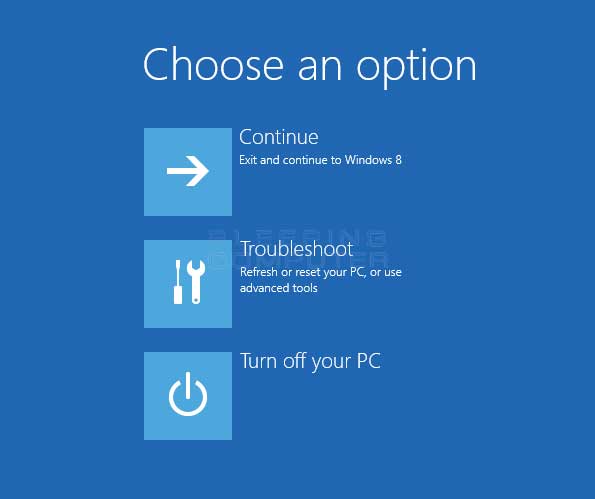
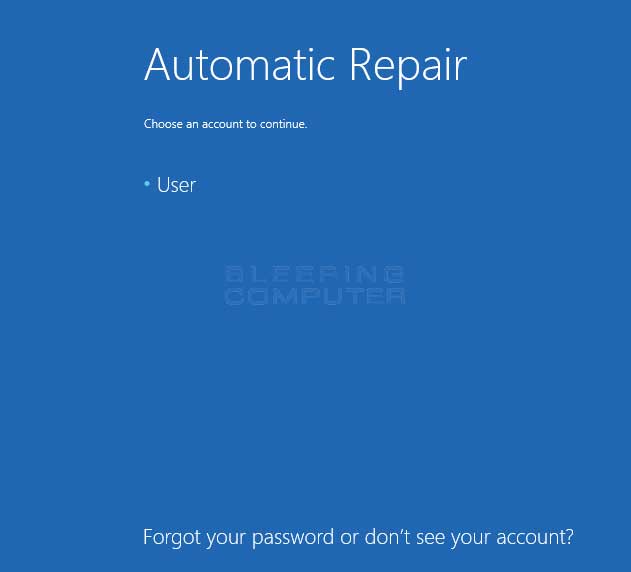
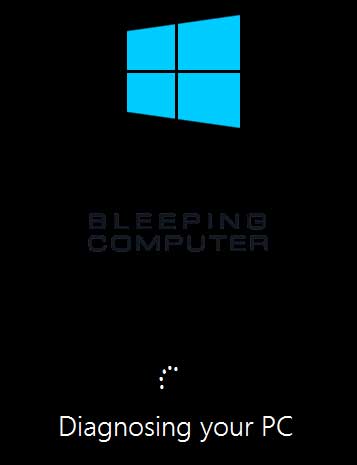
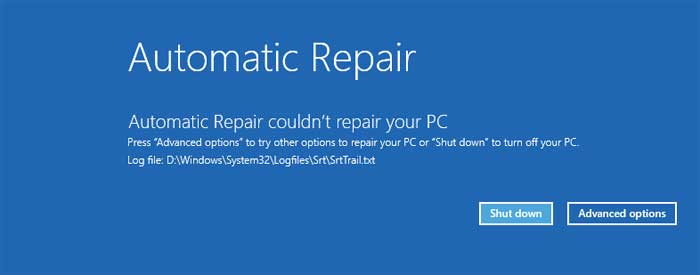
 If you really, really, really hate the tiled interface, you can get rid of it entirely with the aforementioned
If you really, really, really hate the tiled interface, you can get rid of it entirely with the aforementioned 


 Remember Aero Peek, the feature that let you hover over the edge of the taskbar to show your desktop? That's still around in Windows 8, but you have to enable it first. Right-click on the taskbar, choose Properties, and under the Taskbar tab check "Use Peek to Preview the Desktop." You won't see the button at the right edge of the taskbar like you did in Windows 7, but it's there—just hover your mouse over the area right of the clock and your windows will turn invisible again. You can also click this area to show the desktop instead of just peeking at it.
Remember Aero Peek, the feature that let you hover over the edge of the taskbar to show your desktop? That's still around in Windows 8, but you have to enable it first. Right-click on the taskbar, choose Properties, and under the Taskbar tab check "Use Peek to Preview the Desktop." You won't see the button at the right edge of the taskbar like you did in Windows 7, but it's there—just hover your mouse over the area right of the clock and your windows will turn invisible again. You can also click this area to show the desktop instead of just peeking at it.





